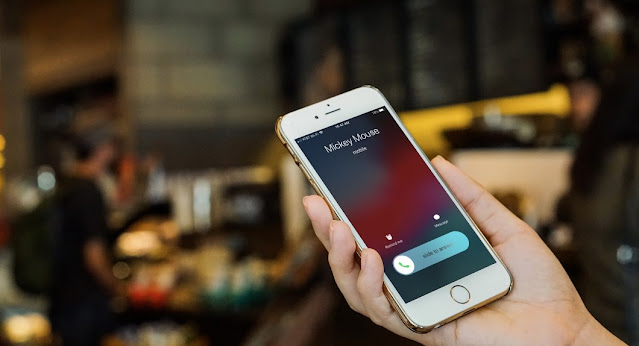Tips How to Make a Conference Call on iPhone
Link will be apear in 15 seconds.
Well done! you have successfully gained access to Decrypted Link.
Starting a conference call on your iPhone couldn't be easier. You can add new people to an active call with just a few taps. Your iPhone doesn't stop at three-way calling either, it lets you have up to five people on a conference call, including yourself. If that doesn't sound like enough, FaceTime lets you add up to 32 people to a call.
Let's see how to make a conference call on your iPhone using the Phone app or FaceTime. We'll even show you how to start a private chat or remove people from a call individually.
Start a Conference Call on your iPhone
For most conference calls, you'll want to use the Phone app on your iPhone. This limits the conference to five people, including you, but it doesn't matter if participants are using iPhones, Android devices, or even landlines. If you don't like this method, there are also many other free conference calling apps that you can use with your iPhone or Android device. And if you know that everyone is using Apple devices, you might find it easier to start a FaceTime group chat. We'll explain how to do this below.
Follow these steps to start a conference call on your iPhone:
- Open the Phone app and call the first person as usual. After starting the call, notify the person that you will be adding more people, temporarily holding them back.
- Tap the Add Call button on your iPhone screen, then select the next person to add from your contacts or use the buttons to call their number.
- Once connected with the second call, tap the Merge button on your iPhone screen to merge the two calls into one conference. You should notice that the two calls merge into a single line at the top of your iPhone screen.
- If you need to make more than three calls on your iPhone, repeat the previous two steps to add more people to a maximum of five, including you.
Tap the red End Call button at any time to hang up and end the conference call. When you do this, the call ends for all participants simultaneously.
Add Incoming Call to Conference
If you are already on the phone and an incoming call comes in, you can choose to merge the two lines and create a new conference. Here's how to do it:
- Tap the Hold & Accept button at the bottom right of the screen when your iPhone starts ringing. This puts your original call on hold and opens a new line with the incoming caller.
- Now, tap Merge to merge the two calls into one conference call.
- You can repeat these steps with subsequent incoming calls as well.
If you don't want to receive a second incoming call, tap the Send to Voicemail button to reject it. If your cellular contract doesn't offer voicemail, tap Decline . Be careful you don't tap End & Accept ; this ends your current call and immediately receives a new one.
Manage Conference Calls on Your iPhone
During a conference call, your iPhone makes it easy to talk privately with individuals or to get people off the call one at a time. This is useful if you don't want to end the call for everyone at the same time, or if you have information that is only relevant for one participant.
Here's how to manage individual people on your conference call:
- Tap the blue i button in the top right corner of your iPhone screen. This is only possible after you merge the calls into the conference.
- You should see each participant in the list on your iPhone screen.
- Tap Private next to a person's name to have a private conversation with them. This removes the person from the conference and opens a separate line for the two of you to talk privately. Select Merge to return the person to the conference again.
- Tap End next to a person's name to remove them from the conference call without opening a private conversation.
Mute Yourself From Conference Calls
If you don't want others to hear you during the conference, you can mute yourself. When you do this, you can still hear it, but you must unmute yourself if you want to speak again. This is especially useful if you need to talk to someone next to you in person without interrupting the flow of the conference. Just tap the Mute button on your iPhone to mute yourself, then tap again when you want to talk.
Access More Apps During Conference Calls
You can still use other apps on your iPhone while taking part in a conference call. Before you do this, you have to tap on the Speaker button in the Phone app. That way, you can still hear what's going on at the conference while looking at your iPhone screen.
To access other apps, swipe up from the bottom of the screen (or press the Home button on iPhone 8 and earlier) to open your Home Screen. You can then open apps, browse the internet, and perform other actions while talking on the phone. Return to your conference call at any time by opening the Phone app or tapping the green bubble (or green bar on iPhone 8 and earlier) at the top of the screen.
If You Can't Start a Conference Call on Your iPhone
You may find that you can't add or merge new calls on your iPhone to start a three-way chat or conference call. There are several different reasons that might be the cause. To get started, you'll need to talk to your cellular provider to check if conference calling is possible on your network. Perhaps this is a feature that is not offered by your mobile operator.
If the Add Call button is grayed out or missing, try placing your current call on Hold , then using the button to call a second number. If you can use this method to start a new call, you should be able to tap Merge to merge them into a three-way chat. Go to Settings and go to Cellular > Cellular Data Options > Enable LTE . Turn off the options for VoLTE or Wi-Fi calling , either of which may not work with conference calling. Depending on your carrier and region, this option may not be available.
Finally, your iPhone may struggle to mix up the mix of incoming and outgoing calls. Try to make sure you initiate each call yourself to avoid this complication.
Even if you can't receive conference calls or three-way chats on your iPhone, you should be able to start a group chat using FaceTime as long as everyone has an Apple device to work with.
Start a Group Chat Using FaceTime
You can use FaceTime to start a group chat with up to 32 people, including yourself. And in case you weren't aware, you don't need to use FaceTime for video chats; You can use it for audio calls only. For FaceTime to work, everyone must be signed into their Apple ID account and connected to the internet on their own Apple device.
Once everything is ready, follow these steps to start a group chat:
- Open the FaceTime app on your iPhone and tap the Plus (+) button in the top right corner to start a new call.
- Enter the contact name, phone number, or email address for each person you want to add to the chat. Make sure you're using the contact details linked to their Apple ID, which will cause their name to appear blue in the FaceTime app.
- When you're ready, tap the Audio or Video button to start a group chat, depending on whether you want audio only or audio and video.
- During a video call, swipe up and tap Add Person to add a new person to the chat.